유출된 아이스크림 샌드위치(ics) 갤럭시노트 동영상
갤럭시노트 정식 아이스크림 샌드위치가 올라간 정식 ics롬이 유출되었다네요. 늘 그렇듯이 기약없는 기다림이 계속 되겠지만 갤럭시노트의 아이스크림 샌드위치 업데이트가 가까워짐을 더 기대하게 하네요.
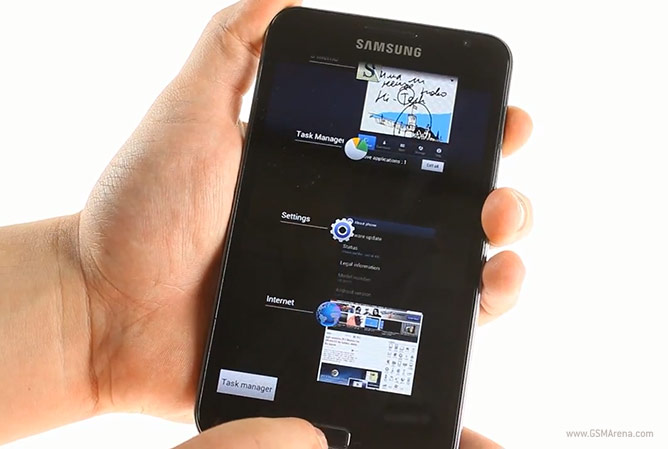
아이스크림 샌드위치를 위해 터치위즈를 변경했고 많은 새로운 특징이 추가됐다고 합니다. 새로운 브라우저가 속도나 기능적인 면이 진저때보다 많이 개선되었다고 평하네요. 이런 아이스크림 샌드위치에 대한 평은 이미 xda 포럼을 통해 올려진 아이스크림 샌드위치 커롬 사용으로 알려진 것과 크게 다를 것 없네요.
최근 사용한 프로그램을 보여주는 recent task screen에 대한 편리함을 이야기하지만 이또한 아이스크림 샌드위치를 이미 사용하는 유저에게는 특별한 것이 아니지만 역시 편리한 기능이긴 합니다.
해외의 xda포럼에서 활발한 갤럭시노트 아이스크림 샌드위치 커스트롬이 이미 올려지고 있으며 국내 관련 카페에서도 사용되고 있습니다.



























